Video's bewerken in Canva voor Instagram
Je bent misschien al bekend met de content builder van Canva, maar je weet waarschijnlijk nog niet dat je daar ook je video's mee kunt bewerken. Je kunt video's knippen, bijsnijden, trimmen, effecten en filters aan je video's toevoegen om ze extra speciaal te maken. Nieuwsgierig geworden naar meer tips over videobewerking in Canva? Lees dan snel verder.

Video's bewerken in Canva is eenvoudig en leuk! Canva is een gratis grafische ontwerpsoftware die simpel te gebruiken is. Het is een geweldige gratis software voor het maken van afbeeldingen voor o.a. social media posts, blog artikelen, trainingen, cursussen of voor je website. Het is ook mogelijk om video's te bewerken voor je YouTube-kanaal, Vimeo, Instagram, TikTok en andere social media platformen.
Canva heeft een uitgebreid aanbod aan lay-outs, afbeeldingen, lettertypes en kleuren om uit te kiezen, waardoor het echt eenvoudig is om afbeeldingen te maken. Canva is ook een goede optie als je geen grafisch ontwerper bent. Binnen een paar minuten heb je een geweldig uitziende video voor je bedrijf. Je kunt de video bewaren als project en downloaden als .mp4 of .gif bestand. Wij gebruiken Canva zelf om video's voor onze social media kanalen en voor de Social media design Academy te maken. De video's gebruiken we in online trainingen om visueel aan gebruikers te laten zien hoe iets werkt.
Tip 1 | Diverse mogelijkheden mogelijk binnen Canva
Canva is eigenlijk niet gemaakt om video’s te bewerken, maar biedt eigenlijk genoeg mogelijkheden om een aantal basis aanpassingen te doen.
Zo is het binnen Canva mogelijk om je eigen video’s te uploaden in de media libary. Wanneer je een bestand aanmaakt, kun je de video’s in het bestand slepen en vanuit daar bewerken. Zo kun je bijvoorbeeld video’s inkorten aan het begin of aan het einde, tekst, stickers en extra effecten toevoegen.
Video’s bewerken in Canva is niet te vergelijken met video’s bewerken in bijvoorbeeld Adobe Premiere Pro of Final Cut Pro. Deze 2 programma’s hebben oneindig veel mogelijkheden die niet in Canva kunnen. Maar Canva is zeker een hele goede tool om te gebruiken wanneer je basis bewerkingen aan je video wilt doen en zal daarom voor de meeste mensen meer dan geschikt zijn!
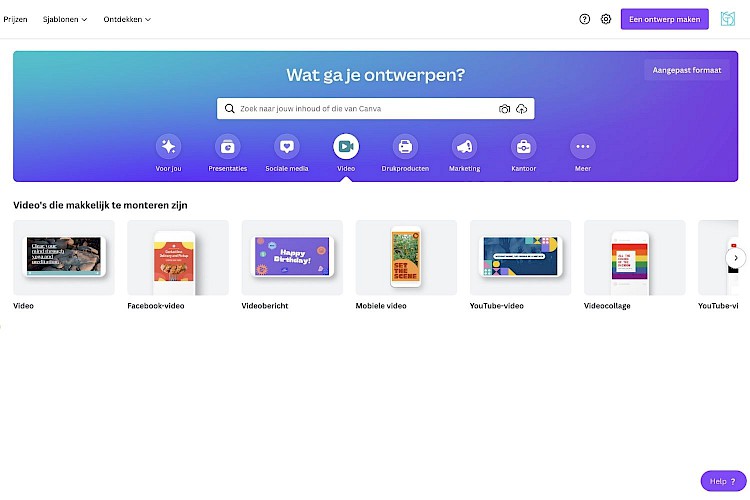
Tip #2 | Maak gebruik van bestaande sjablonen in Canva
Binnen Canva kun je gebruik maken van vele gratis en betaalde sjablonen. De betaalde sjablonen kun je alleen gebruiken wanneer je gebruik maakt van Canva Pro. Wanneer je de builder van Canva opent en links bovenaan op Sjablonen klikt, dan kun je daar een sjabloon kiezen die je aanspreekt.
Wanneer je een sjabloon gekozen hebt, kun je deze gaan aanpassen. Een sjabloon bestaat vaak uit een afbeelding of video, tekst en decoratie-elementen. Door op een onderdeel uit het sjabloon te klikken kun je deze aanpassen.
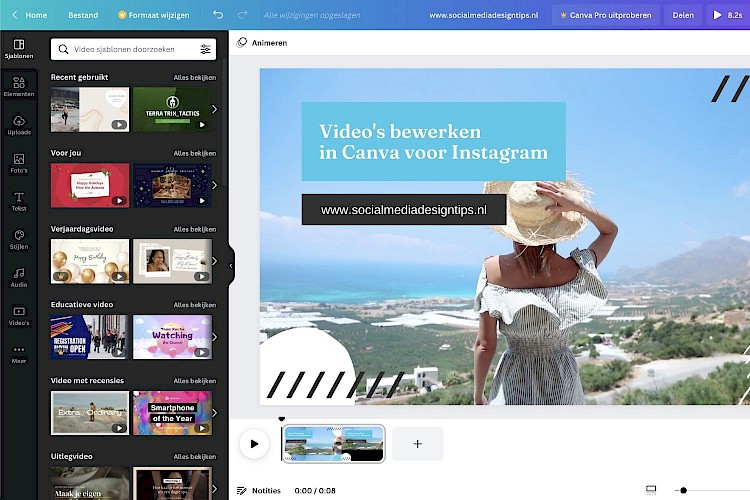
Tip #3 | Voeg een watermerk of logo toe aan je video in Canva
Zoals je in het voorbeeld kunt zien, staat linksonderaan het logo van de Social media design academy. Het watermerk bestaat uit een decoratie-element en een afbeelding. Binnen Canva is het mogelijk om een blok toe te voegen, maak het blok wit en voeg daarna het watermerk of logo toe wat je aan je video wilt toevoegen. Het is natuurlijk niet noodzakelijk om eerst het witte blokje toe te voegen, je kunt natuurlijk ook alleen een watermerk of logo toevoegen. Doe vooral wat je zelf mooi vindt!
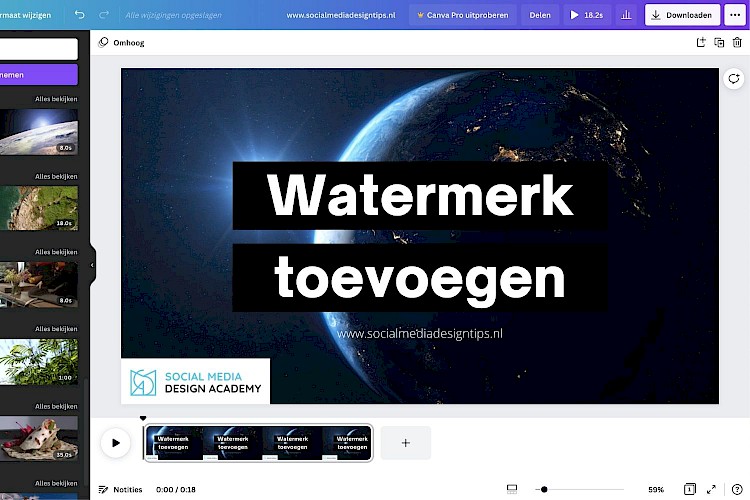
#instagram #canva #videobewerking
Hebben deze tips jou over kunnen inspireren om aan de slag te gaan met videobewerking in Canva? Heb je nog twijfels of Canva wel geschikt is voor jou om te gebruiken? Lees dan eens het artikel genaamd Video's bewerken in iMovie voor Instagram, misschien past iMovie wel beter bij jou omdat het een stuk eenvoudiger is om te gebruiken.






